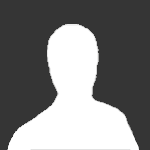THIS IS THE TEST SITE OF EUROBRICKS!
Search the Community
Showing results for tags 'Rendering'.
-
Hey all, Bublible has been nothing but helpful to me but He has trouble understanding my meanings since English isn't his first language and I need help. I am nearly ready to post my first Lego ideas project and I am going to be using Bluerender with Bublible modification SunFlow to render out my screen shots for the submission. From what Bublible has told me you need to keep textures/decals to the same dimensions as LDD's textures. My major problem is there are no Guidelines to decals for Arms and Legs and my project has need for these. Anyone know how to make the textures for Arms and Legs that won't look messed up? I want the arm and leg textures to line up properly without bleeding into the areas that are taken care of by the transparency. So say I have a Arm decal that is meant to represent a t-shirt and I only want it to cover half the arm and wrap around properly how would I make it? Are there templates? If so can someone guide me to it? I really am at a impasse without this since one of my Minifigures needs to have arms with the same pattern as the Torso's print. Thanks for the help Everyone. Well off to make more textures.
-
For attending my duty („ ... you must (if you win) share how you did the render…”) I prepared some comments on my entry for the rendering contest. Hope these comments will inspire you to create and poste some more nice renderings or even will encourage you to engage with rendering. Superkalle proposed to open a new topic fort his. So please feel free to poste further questions/comments/remarks here. I would highly appreciate if other participants in the rendering contest would poste some tips regarding their entries here too. Papacharly
- 5 replies
-
- LDD/LDraw Contest 2014
- Rendering
-
(and 5 more)
Tagged with:
-
Hi, I want to use old parts in my MOCs. That's why I use MLCad and LeoCAD. What I've done to render my MOC I open LeoCAD: - I loaded the model in LeoCAD - I go to "File" => "Export" => "POV-Ray" - I select Output File - here I am not sure - I need a existing file? - I select POV-Ray Executable "C:\Program Files\POV-Ray\v3.7\bin\pvengine64.exe" - I select "Render Scene" - I press "ok" Okay - I can see from the date that Leo worked with the selected Output File I open POV-Ray: - I open the Output File - I select "Run" - after 5 seconds I get the following result I am not happy with it - how can I improve it? Thank you for your help! And hey: I don't mean my building skills ;-)
- 1 reply
-
- Rendering
- Rendering LDraw
-
(and 2 more)
Tagged with:
-
Hi folks, i installed POVray and LDD2POVray and am rendering a model i made. The process will probably take a very long time, especially parts where more than one transparent bricks are together take ages on each runthrough, which amasses a lot of time. I chose POVray, as it seemed to be the easiest alternative, as i do not have much experience wirh 3d software and i wold like this to be as simple of a process as possible. But the rendering time is enormous. Are there any alternatives with equal results and simplicity, but faster rendering times? Thanks in advance! Regards, VintageCharlie
-
I wrote a Java application to convert an LDraw model to Sunflow. Thank you to msx80 for giving me the idea with Blurender Thank Bublible I use some of your metallics materials in my application. It is not complete yet but I have tested on several models without problems. There are still things to optimize and probably bugs. Currently no progress bar, keep an eye on the console to see the progress of the work. Screenshot: Only the "render" button not "ipr" saves the image in the same directory as the stage Sunflow. (not true with the latest version) In the LDraw tab you can set : - LDraw path - Common used texterea is a solution to optimize the final mesh Examples : These models comes from here 3063 - Heartlake Flying Club 30210 - Frodo with cooking corner 30210 - Frodo with cooking corner Download : Version e - here Version d - here Version c - here Version b - here Version a - here
-
I was asked to put together a tutorial on rendering LDraw-produced models in POV-Ray in as clear and simple a way as possible. Although the following might seem a bit lengthy, I have tried to keep it clear, which is what caused it require a lot of explanation. I plan on updating things and changing things as time goes on and as people give me their input, so as to create a useful guide for everyone here on Eurobricks. NOTE: To give an idea of how long these images can take to render, I will be adding the render time of each image to the tutorial. As I don't rely on POV-Ray's anti-aliasing, I have rendered each image at 2880x1620 with AA set to off, and then crop and resize the image afterwards. For computer spec comparisons, I use an Intel Core i5 running at 2.67 GHz, with 4GB of RAM running at 1333 MHz and an NVIDIA GeForce GTX 460 with 1GB of RAM. I'm also using POV-Ray 3.7, which can take advantage of more than one CPU core. Contents Introduction Requirements MLCad (including LSynth and SR 3D Builder) Special files LDView Setting up POV-Ray Rendering your model in POV-Ray (including lighting and effects) Downloads More information Version history 1. Introduction Unlike LEGO’s own Digital Designer (LDD), which can currently only output an image of exactly what you can see within the LDD window, LEGO models created using LDraw can be turned into high-quality and, in some cases, photo-realistic images. This brief tutorial covers some of the basics of converting files created in LDraw and other compatible programs into something that looks almost real. As an example throughout this guide, I will be using a model I made in MLCad of the tipper from 4201 Loader and Tipper, which can be found here. 2. Requirements Regarding operating system, I currently use Windows 7, so this tutorial will be written to mainly accommodate Windows users, and I shall assume you are using a 32-bit version of Windows with the default installation path for LDraw. For anyone using a 64-bit version, when referencing folder paths please use “C:\Program Files (x86)” instead of “C:\Program Files”. Firstly, if you do not have it installed already, you need to install the LDraw All-In-One Installer, which contains the following programs required for this tutorial: The LDraw parts library MLCad, used for building the models LSynth [optional], a system for building flexible parts within MLCad LDView, used for converting models into a POV-Ray file LGEO, a parts library built specifically for POV-Ray POV-Ray, a ray-tracer that can render 3D models in high-quality You can find the installer here: http://www.ldraw.org/ This will install everything within the "C:\Program Files\LDRAW" folder, although POV-Ray will get its own installation folder. More information on this installer can be found at http://www.holly-woo...w/aioi1-en.html At the moment, the installer seems to install POV-Ray 3.6, but if you're using a computer with multiple CPUs then it would be worth downloading and installing beta version 3.7, as this can make use of more than one CPU. This can be downloaded from http://www.povray.org/beta/ and is installed in the Program Files folder, but installs the "ini" and "include" files in your My Documents folder. Although it's still in beta, I've had no issues when using this to render images. 3. MLCad MLCad is a user-interface for the LDraw system, and makes it easier to create virtual LEGO models than hand-coding the location of each piece. It’s not as straight-forward to use as LEGO Digital Designer, but the parts list contains a greater number of “older” pieces, you ultimately have complete control over brick placement as LDD-style collision is ignored, and (if you’re feeling adventurous) you can even recreate LEGO elements yourself, if they have not been created already, and submit them to the LDraw parts lists. It is missing a number of more recent parts, but new elements are always being submitted and can be downloaded and installed fairly easily. There are many excellent tutorials on how to use MLCad, so I won’t cover that here. However, there are a few settings within MLCad that I use that you may find useful. Firstly, under Settings → General → Change... and then on the Step, Grid, Snap tab, I set the values as below: The coarse settings are left at MLCad’s default setting. The medium settings are changed to 1 unit per step, and the rotation angle is set to mimic the rotation of the new-style locking hinge pieces, which can be set at angles of 22.5 degrees. 11.25 degrees gives you slightly more freedom when using the old-style hinge pieces, but the correct angle is easily set for the locking hinges, which can be reproduced in sets of two rotations. Finally, the fine settings are set very low, so that I can accurately place items that have been rotated. Of course, if you find MLCad’s default settings enough, then they can be left as they are. I then set up the parts tree to something more useable, under Settings → Parts Tree → Tree Configuration…, although this can be quite time-consuming and if you accidentally reset the tree you cannot easily get the settings back, as the information is stored in your computer's registry. For ease of use, I have created a group file that automatically adds the values for you, an explanation of which is available in the “Downloads” section. 3.1. LSynth If this is installed alongside MLCad, it will allow you to render flexible elements, such as hoses, and store these within your LDR and MPD files. It has a bit of a learning curve (pun not intended), but once you’ve got the hang of it, it can really improve models that contain flexible parts. A modest example of what it can do can be found here in a Technic model that I’ve rendered. A good guide can also be found at http://www.holly-woo...utorial-en.html 3.2. SR 3D Builder A lot of people use SR 3D Builder as an alternative to MLCad, as it uses a system that is a little more like LDD. It uses a file format called L3B, which is essentially the LDraw format but with a bit more functionality. These files can also be opened within LDView, but certain special elements created within SR 3D Builder (such as rubber hoses) cannot be displayed using LDView, and therefore cannot be exported to POV-Ray for rendering. As far as I’m aware, SR 3D Builder does not recognise the LSynth library of parts. 4. Special files There are a few special files that are installed with the All-In-One installer which need some adjusting before rendering your model in POV-Ray. LGEO.xml This file contains all of the colour and element definitions for when LDView is exporting a model to the POV-Ray format. The default version is missing some colours, so I have created a more complete version, which can be found in 8. Downloads. Simply replace the default version with this one, and you will have more of LDraw’s colours available to render with. This needs to be saved to “C:\Program Files\LDRAW\LDView” lg_color.inc This file is installed into LGEO's program folder, in the "lg" sub-folder. It contains definitions to all of the colours of the bricks that POV-Ray uses, as well as information on element finish (transparency, reflection, etc.). The default one does not render accurate LEGO colours, so a replacement for this one can be found in 8. Downloads. This needs to be saved to "C:\Program Files\LDRAW\LGEO\lg" 5. LDView Once you have completed your model in MLCad, open LDView and locate the model file (either an LDR or MPD file, or L3B is you have used SR 3D Builder). Depending on how good your graphics card is, you should see a representation of your model that looks better than the one shown in MLCad. As LDView also displays the LEGO logo on element studs, you can use this to check to see if they are set to your desired rotation, as this will carry through to the POV-Ray render. Settings-wise, there is little that needs tweaking here, as it is mainly just for visual effect. However, you can set a better default angle, as LDView’s default is more top-down than the default one in MLCad, and when you export the model to POV-Ray, it will use the angle you currently have your model rotated to. Select View → Viewing Angles → Specify latitude/longitude, and enter your desired values. As I said, I like the default MLCad 3D angle, so I use latitude 23 and longitude 45, although latitude 30 works well with some long, low models, such as cars. Click OK and then go back to View → Viewing Angles and then click Save Current as Default. Now, when you open any model within LDView, it will always be initially displayed at this angle. The model I will be using as it appears within LDView: Render time: N/A 5.1. Exporting to a .pov file Now that you have your file open in LDView, click File → Export. This will bring up a dialog box which allows you to specify where you wish to save the exported file. It also has a button called Options..., which allows you to define various parameters. This is where you can set the aspect ratio for your render, and gives you some specific options: 5:4, 4:3, 3:2, 5:3, 16:9 and 2.35:1. I tend to go with 16:9, as that’s the ratio that modern widescreen TVs and monitors tend to use. It’s important that you remember which one you use, as you will need to set up another file in POV-Ray to account for this. There are a few other options to choose from here, and I use the ones shown below: Once you’ve chosen your settings, click OK and then from the Export window click Save. This will create a .pov file at your chosen location, using your chosen file name (by default this is the filename of the model you were looking at in LDView). 6. Setting up POV-Ray 6.1. Image resolution presets The first thing to set up is the file that contains the default resolution presets. If you are using POV-Ray 3.6, this will be located within the “C:\Program Files (x86)\POV-Ray for Windows v3.6\renderer” folder and will be called “quickres.ini”, and this cannot be edited from here, so you may need to copy the file to your desktop first and then open it from there. If you’re using POV-Ray 3.7, this can be edited within the program itself, as it stores it in you user area, so you can just open POV-Ray and select Tools → Edit resolution INI file. Open this file with a text editor and you should be able to see a list of screen resolutions, listed in this format: [1280x1024, AA 0.3] Width=1280 Height=1024 Antialias=On Antialias_Threshold=0.3 The first line is the name of the preset, and this is displayed in a drop-down box within POV-Ray. The following lines are the actual settings themselves. Copy and paste one of these settings to another location in this file, so we can create a new preset. You can leave both Antialias and Antialias_Threshold alone, as these are best left at default. If you wish to create an image that matches the aspect ratio set within LDView, this is where you set it. As I prefer to render in 16:9, then I need to make a width and height that matches this. So, for example, an image that is 1280 pixels in width must be 720 pixels in height, so you need to change this for your new preset, resulting in something like this: [1280x720 16:9, AA 0.3] Width=1280 Height=720 Antialias=On Antialias_Threshold=0.3 I add the 16:9 comment to the preset’s title, just to make it easier to see the ratio. If you’ve had to edit this from your desktop, then just copy it back to the original location. 6.2. POV-Ray INI file (3.7 only) This file is the one that contains the paths to the LGEO pieces that POV-Ray utilizes in rendering. If you’re using POV-Ray 3.6 it should already have the right paths in it. However, if you’ve manually installed the POV-Ray 3.7 beta, then it needs to be set up. Open POV-Ray and go to Tools → Edit master POVRAY.INI, and this should open the file within a text editor. At the bottom of the file, you need to insert three lines to ensure that POV-Ray can locate the right files. These are: Library_Path="C:\Program Files\LDraw\LGEO" Library_Path="C:\Program Files\LDraw\LGEO\ar" Library_Path="C:\Program Files\LDraw\LGEO\lg" Don’t forget that if you’re using a 64-bit operating system to make sure that the path uses "C:\Program Files (x86)".
-
Hello, I finally completed all the tasks from my todo list in order to release this Blender file. It includes a script I coded to easily render models built from Mecabricks. I wrote a detailed post here that also includes all the necessary resources. Renderings can be uploaded on mecabricks and I created a dedicated section in the gallery for them. Please have a look at this video tutorial and head to this page to download the template and more. This template is supposed to be a live document and therefore all suggestions and improvements are welcome for next revision!
- 32 replies
-
- mecabricks
- Blender
-
(and 1 more)
Tagged with:
-
Thanks to the open source SunFlow rendering system, i'm able to present: Bluerender A rendering engine for Lego Digital Designer. How it works: You just open the LXF file with Bluerender and click the big Render button. Optionally, you can choose an output png file and do a "preview" render: it will render the model in wireframe (useful for testing and framing your model). A set of default settings is provided that should looks good for most renders, but you can tinker with the scene description to use the full power of SunFlow. Rendering is fast, a 1024x768 image usually take no more than five minutes on average pc. This project came about as an experiment when i discovered that i could integrate SunFlow into Blueprint code with minimal effort. It's by no mean a competitor to Povray, which is slow but ultra-high quality, professional renderer. Features: Renders models, even big ones (tested on 12k piece models) Completely customizable scene Use camera settings from lxf file, so you can just frame your model in LDD. Support for LDD decorations and decoration substitution Limitations: many :P Documentation: A wiki is available with plenty of documentation. Using the renderer with default settings is quite simple. If you want to customize light, materials etc, you can change the scene description, simply edit the included scene.sc file. The syntax of the scene description is that of Sunflow and should be easy, there are some examples inside. Anyway some documentation is available here (note: it may be a little outdated at times). You can optionally have a custom scene file for each model: simply copy the scene.sc file and name it like your lxf model (for example, if you have spaceship.lxf, create the file spaceship.sc, in the same folder of course). You can override LDD decoration with your own adding lines like this in your scene file (the number is the decoration ID): ##CHANGEDECOR 59879 c:\path\to\custom\mydecor.png Issue Tracker: Have any bug or feature request? Be a good fellow and report it in our shiny issue tracker. Requirements: Java8 (revision 8u40 or better) Lego Digital Designer Disclaimer: Use at your own risk, i decline any responsability for anything that may happen to you using the program. Download: You can download Bluerender vers. 0005 here. Flickr Group: You can add your renders to the official Bluerender Lego Rendering group. Running on Mac: Some people were able to run Bluerender on Mac. Try the following instructions: Remove all java installations Install Java, but not from Oracle, from Homebrew instead. What's HomeBrew? I've no idea, but you can try following these instruction. Open a command prompt/shell/terminal, cd to the folder where you unzipped Bluerender Enter the following command: java -cp "bin/*" bluerender.BlueRender If the program manage to start, it will ask you to locate the db.lif file, you should find it here: /Users/USERNAME/Library/Application Support/LEGO Company/LEGO Digital Designer/db.lif Special thanks: to Bublible for his help with the renderer. to Jackalope for his help testing the app on Mac. to Fabrizio for his precious time as beta tester. Screenshot: Example Output: (these models are taken from the web, not mine) More examples can be found here. Here you can find a 3027x2304 render of a 12000 parts model, took about 30 minutes. Changelog: 0005: Black is now real black #93 Glass is now lighter #82 (thanks to bublible) Implemented bublible chrome materials #73 (thanks to bublible) Corrected NPE with invalid color codes (default to white) #86 Implemented aliases parsing and caching #81, #68 360° rotation renders #71 can now place light with transform{} blocks #72 (thanks to bublible) overwrite and other options are now persisted #64 basic parameters are now in the app #65 changed default background to white 0004: Janino shaders now work Automatic aspect ratio Overwrite without asking checkbox No longer "forget" some flexible elements Correct background color reflection for mirrors (no more black) 0003: Model loading is fast again (even faster!) Some textured glass support (not perfect yet) Clickable scene label (opens the scene file) Self adjusting plane height Search file in db folder beside db.lif Bugfixes 0002: remembers last used folder ask before overwrite use a single scene.sc file instead of three files for setup, materials, lights scene files are not shown on the program anymore (was more confusion than anything) optional per-model scene file LDD decoration support custom decoration support 0001: initial release